

Enable Automatic date & time and Automatic time zone.If you can’t find a Date & Time entry, look under Advanced Settings. Go to Settings and tap on Date & Time.Some older Android versions have a minor glitch that will prevent devices from running on with outdated time and date from accessing Google Play Store. Restart your device and open Google Play store again to see if the error is gone.Īnother efficient fix that will make the “Server Error” and “No Connection” errors go away is updating your date and time settings.Hit the back icon and tap on Force Stop.After data is deleted, tap on Clear cache.Scroll down and tap on Google Play Store and then go to Storage and tap on Clear data.Go to Settings > Apps (Applications) and make sure you’re using the All apps filter.

If you’re on Google Play Store a lot, your cached data will get big really fast, with a decent chance of glitching out. Now that we ruled out a faulty router, let’s start with the most popular fix for these errors. Method 2: Clearing Data and Cache of Google Play Store You can either do this by using a pencil or needle to push and hold the reset button(usually located on the rear panel) for several seconds or by following method 3 from ‘ failed to obtained IP address‘ Note: If the error persists, you can try to reset your router.
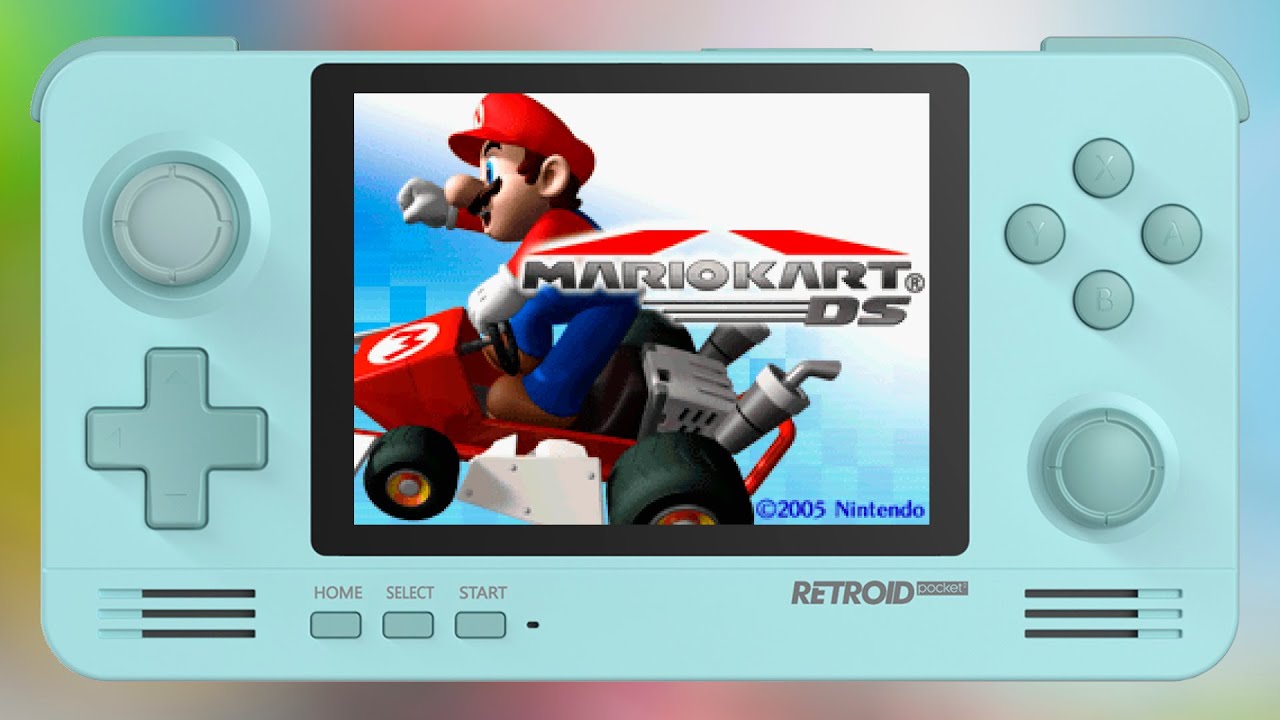
Force your router to restart by unplugging the power cable.Go to Settings > Wi-Fi, and long press on the network you’re currently connected to.Before jumping online to look for a new router, here’s what you can try: But if Play Store is displaying normally, it’s clear that your router is to blame. If you’re still seeing “ Server Error” or “ No Connection“, move straight over to Method 2. Wait for a minute and open Google Play Store again.Turn off your Wi-Fi connection and enable Mobile Data.

Sometimes this error appears because your Wi-Fi connection is bad or incorrectly configured. Before we explore other possibilities, let’s start by making sure you aren’t dealing with a faulty Wi-Fi connection.


 0 kommentar(er)
0 kommentar(er)
